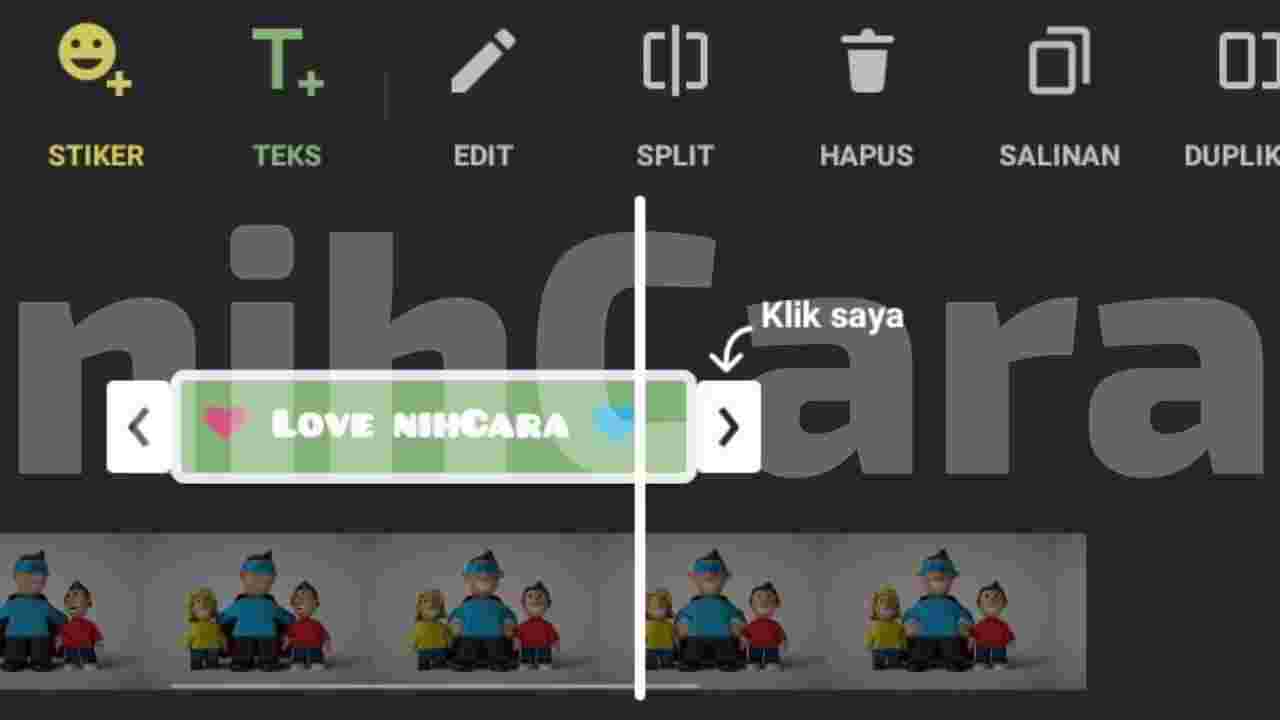Belajar editing memang membutuhkan ketekunan dan kesabaran yang ekstra. Bukan masalah sulitnya, tapi karena rasa ketidak puasan terhadap hasil yang di dapat sehingga di lakukan edit berulang-ulang hingga akhirnya malah enggak jadi.
Maka dari itu, segera pelajari cara mengedit video di inshot ini agar hasil editing kalian terlihat bagus dan dengan waktu yang lebih cepat.
Sekalian mimin kasih bocoran nih, di inshot kalian biasa edit transisi, membuat quotes, membuat video literasi, membuat gambar bergerak, membuat tulisan bergerak, dan masih banyak lagi fitur yang akan membuat videomu jadi kece badai.
Yang enggak kalah menarik itu kalian bisa menambahkan musik, menambahkan efek suara, dan menambahkan rekaman suara di inshot secara langsung. Dan itu semua sudah mimin bahas dalam artikel menambahkan musik ke gambar ataupun video yang bisa kalian kunjungi melalui link dibawah ini.
Baca Juga: Cara Menambahkan Lagu Di InShot
Dan buat kalian yang sudah enggak sabar untuk mengetahui bagaimana dan apa saja yang bisa dilakukan dengan salah satu aplikasi edit video terbaik ini, silahkan simak baik-baik penjelasannya ya.
Begini Bro Cara Mengedit Video Di InShot

Dengan menggunakan cara membuat video di aplikasi InShot ini, kalian bisa juga membuat slide gambar yang di tambahkan musik. Ini berarti enggak cuma mengedit rekaman video saja, dan ayo langsung saja ke tutorialnya!
Selesai dalam: 30 menit
Unduh & Buka aplikasinya
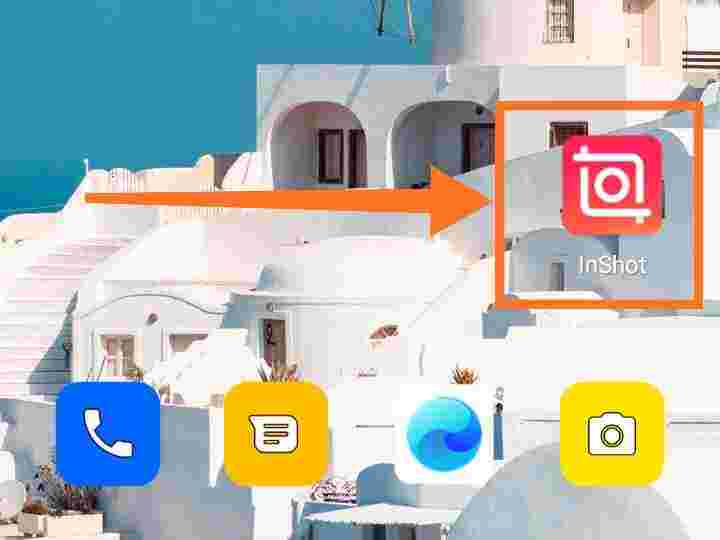
Tentunya jika ingin menggunakan sebuah aplikasi, maka kalian pun harus mengunduhnya terlebih dahulu. Dan jika sudah punya aplikasinya, silahkan buka untuk memulai mengedit.
Pilih project video
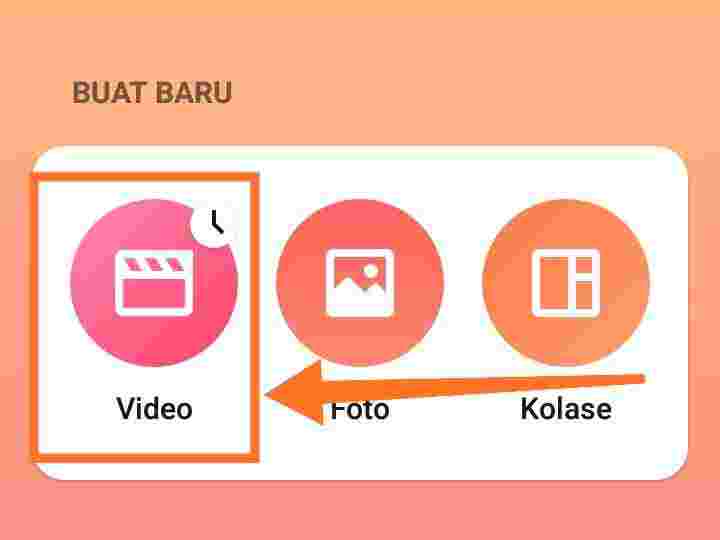
Di halaman awal terdapat 3 pilihan, yaitu:
Video = silahkan pilih menu ini karena kita akan mengedit video. Dan meskipun kalian nantinya akan menggunakan foto untuk bahan editingnya, kalian pun harus memilih yang ini.
Foto = menu ini di khususkan untuk pengeditan gambar.
Kolase = ini juga untuk editing gambar.
Pilih videonya
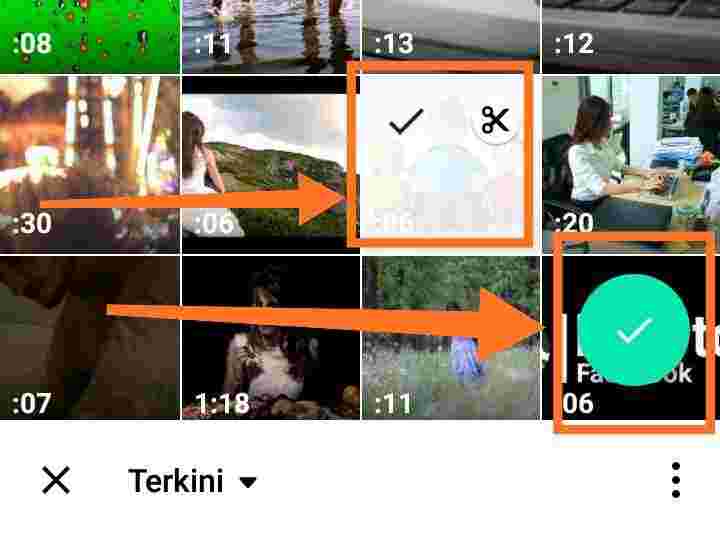
Silahkan pilih video yang akan kalian edit dengan mengklik 1 atau beberapa video dan klik bulatan centang berwarna hijau di bagian kanan bawah layar.
Memilih kanvas
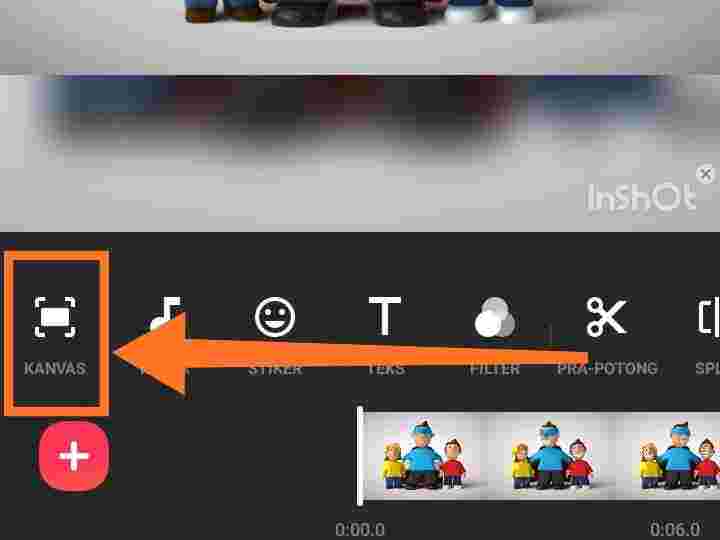
Pada menu kanvas kalian bisa memilih rasio yang beraneka ragam, sesuaikan saja dengan kebutuhan kalian. Ukuran rasio yang tersedia tersebut antara lain: asli, 1:1, 4:5, 16:9, 9:16, 3:4, 4:3, 2:3, 3:2, 2:1, dan 1,2.
Menambahkan musik
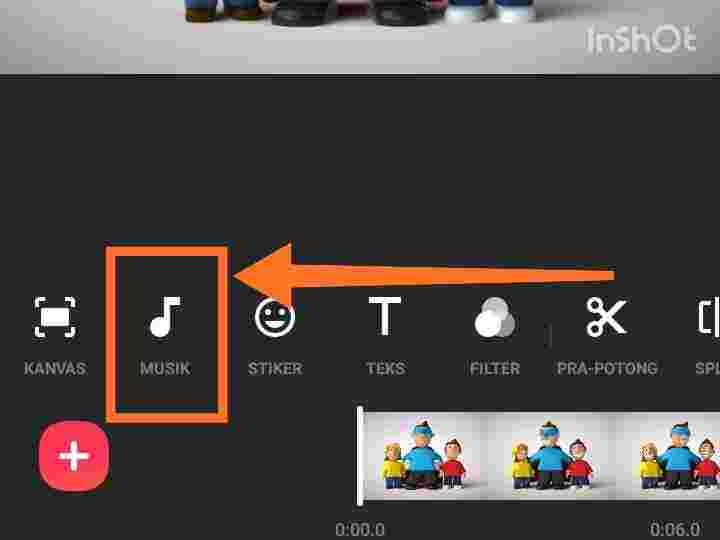
Sebenarnya untuk menambahkan musik, sudah mimin bahas di artikel sebelumnya yaitu pada link diatas. Dan disini mimin jelaskan sedikit lagi ya, di menu ini kalian bisa menambahkan musik, efek suara, maupun rekam langsung. Jadi pilih aja sesuai keinginan dan kebutuhan kalian.
Menambahkan stiker
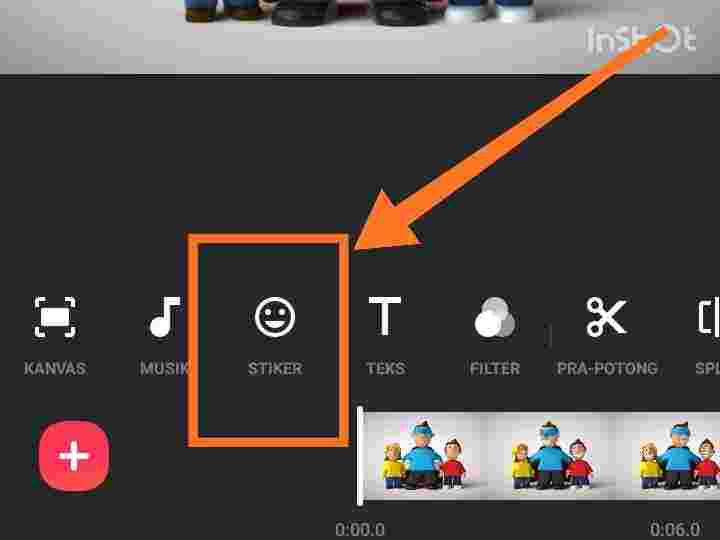
Ini adalah komponen opsional yang mungkin bagi sebagian orang tidak dibutuhkan. Namun jika kalian ingin menggunakanya, silahkan klik icon smile yang bertuliskan stiker di samping tombol musik. Didalam fitur ini kalian bisa menambahkan stiker, emoji, gif, dan banyak sekali pilihan lainnya yang cocok untuk mengedit video TikTok kalian, namun beberapa stiker tidak tersedia di versi gratis.
Menambahkan teks
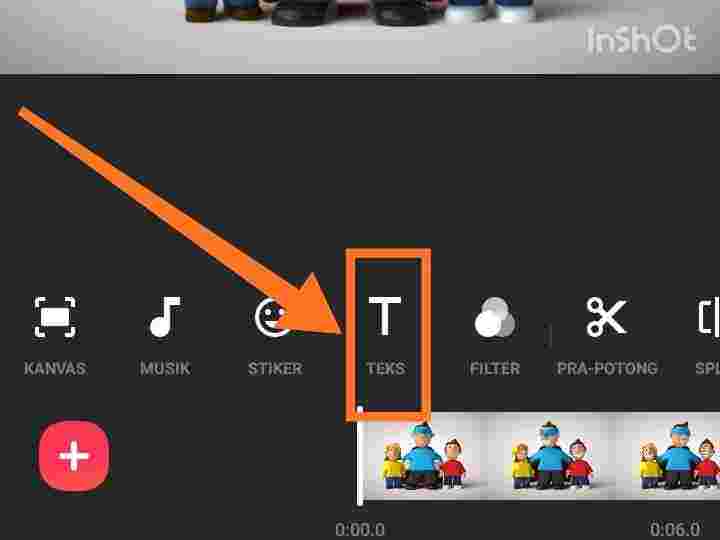
Di fitur dengan icon T ini kalian bisa gunakan untuk menambahkan teks kedalam video. Misalnya saja kalian ingin membuat video lirik lagu, membuat video literasi wa, membuat literasi tulisan, membuat video quotes, membuat efek tulisan mengetik, membuat tulisan berjalan di video, maka fitur inilah yang akan kalian gunakan. Teks yang kalian tambahkan pun bisa kalian tentukan warna, bingkai, jenis font, dan efek masuk dan keluarnya.
Memberikan filter
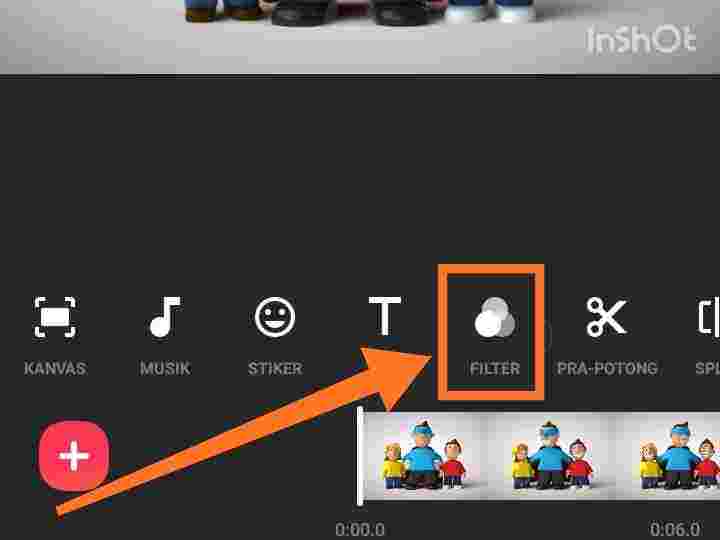
Pemberian filter dalam editing video di inshot ini penting sekali, supaya video yang di edit itu terlihat lebih profesional dengan pemilihan efek warna sesuai dengan nuansa. Dan filter yang bisa kalian gunakan itu banyak sekali, diantaranya:
Filter = asli, bright, story, natural, warm, dew, pink, ginkgo, vintage, memo, dark, cinema 1, cinema 2, cinema 3, film 1, film 2, film 3, skin1, skin2, skin3, skin4, moss1, moss2, moss3, moss4.
Efek = asli, glitch, flip, mirror, mosaic, neon, rgb, wafe, print, zoom, soul, shake, white, black, bright, rgb, noise, ghost, tv, convex, noise, jpeg, scan h, scan v, fisheye, tilt-shift, swirl, blur, depth, comic, snow, star, triangle, flash.
Adjust = di filter adjust ini kalian bisa menyesuaikan kecerahan, kontras, hangat, warna, kejenuhan, hsl (harus berlangganan pro), luntur, menyoroti, bayangan, warna, corak, skema, mempertajam, dan butir.
Pra-potong
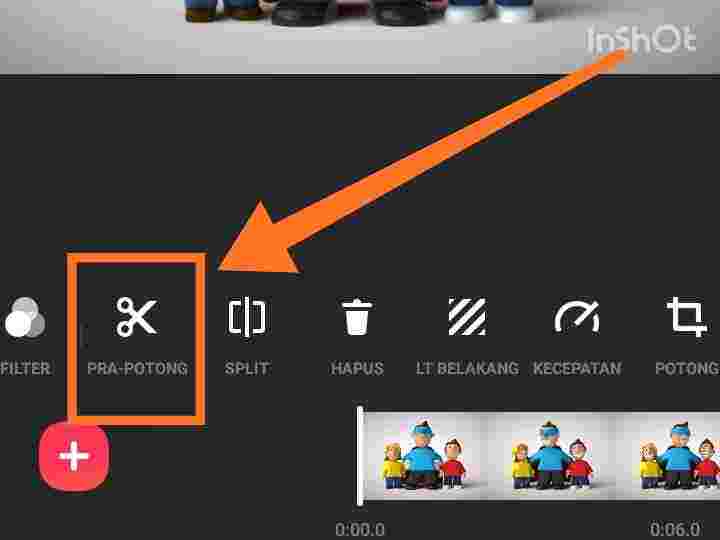
Ini adalah fitur yang paling vital untuk seorang editor, dimana kalian bisa memotong bagian awal, akhir, ataupun bagian-bagian tertentu yang tidak perlu didalam video. Misalnya ingin membuat ccp gelombang, membuat video literasi 30 detik namun durasi videonya 1 menit, maka dengan fitur ini kalian bisa memotongnya. Dan di sini kalian di suguhi 3 metode sekaligus, yaitu :
Trim = dengan trim ini kalian bisa memotong bagian awal dan akhir video sekaligus. Bagian kiri jika di geser ke kanan maka akan memotong awal video, dan bagian kanan geser ke kiri maka akan memotong akhir video.
Cut = fitur cut ini adalah fitur yang bisa kalian manfaatkan untuk memotong tengah video, bisa di sesuaikan dari arah kanan dan kiri namun fitur cut ini hanya bisa memotong bagian tengah saja.
Split = di fitur split ini kalian bisa memotong bagian video manapun sesuka hati, tinggal geser pada bagian mana yang ingin di potong. Dan jika potongan videonya tidak di hapus secara manual, maka potongan ataupun clipnya tidak akan ada yang hilang.
Split
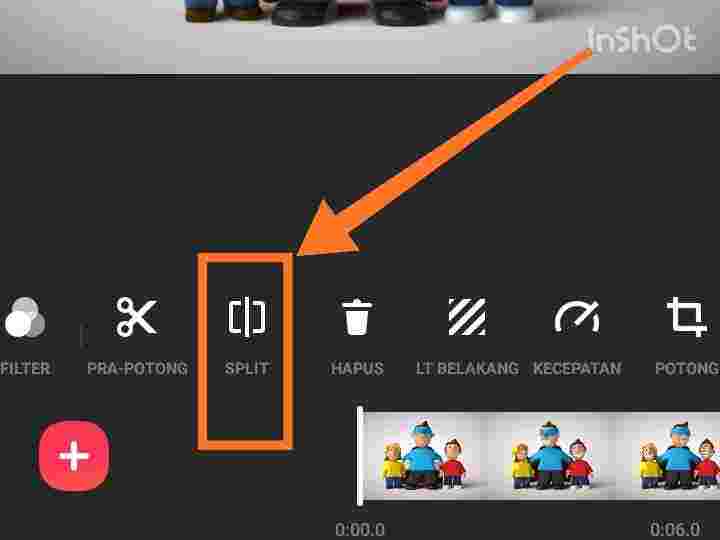
Penjelasannya sudah mimin uraikan di atas, dan sebagai tambahan bahwa dengan fitur split ini kalian bisa menambahkan transisi kedalam video. Jadi ketika ingin menambahkan transisi kedalam video yang tadinya utuh, kalian bisa memanfaatkan split ini. Karena video yang sudah di split maka akan terpotong, jadi celah antara potongan video tersebut bisa kalian gunakan untuk edit transisi. Meskipun ini bukan satu-satunya cara untuk menambahkan transisi di InShot, namun ini adalah fitur yang paling sering mimin gunakan.
Menghapus potongan video
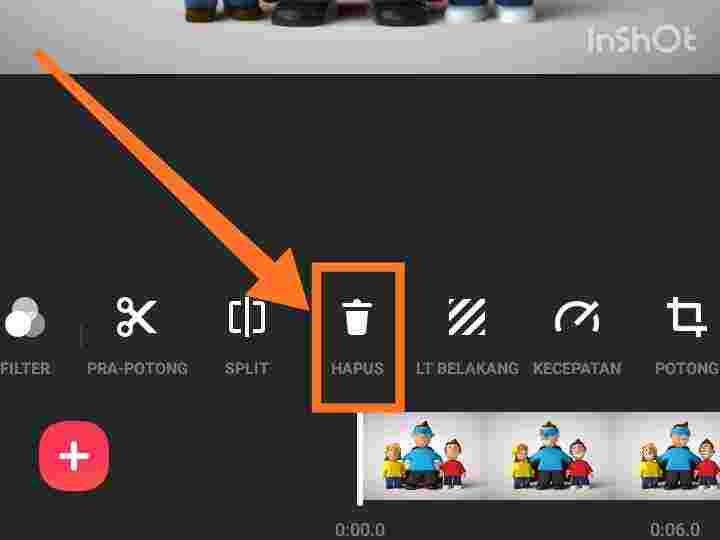
Jika kalian sudah memanfaatkan fitur prapotong ataupun split dan terdapat bagian video yang tidak di inginkan, maka kalian bisa menggunakan fitur hapus ini untuk membuangnya. Untuk menentukan bagian mana yang ingin di hapus itu mudah, tinggal geser video yang di bagian bawah layar dan paskan potongan yang ingin di hapus tepat di tengah garis putih dan kemudian klik menu hapus.
Menambahkan latar belakang
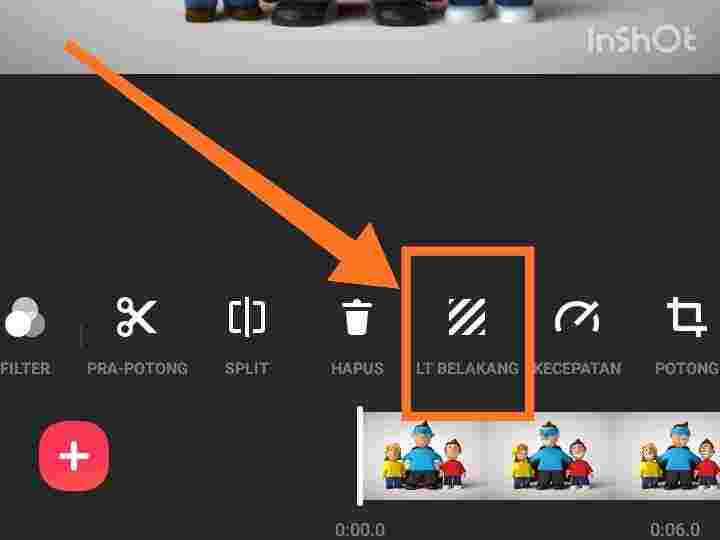
Fitur ini sih bagi mimin opsioanal ya, soalnya mimin kurang suka aja jika memang dari awal menggunakan rasio 16:9. Namun jika menggunakan rekam layar pada posisi tegak ataupun 9:16 dan harus di jadikan rasio 16:9 maka mimin pun akan menggunakan fitur latar belakang ini. Dengan adanya latar belakang pada video yang tidak sesuai rasionya, maka video tersebut akan terlihat lebih bagus. Di inshot kalian bisa memilih latar belakang blur dan bisa memilih tingkat keburamanya, di samping itu kalian juga bisa memilih latar belakang warna, gradien, dan bahkan bisa menambahkan foto dari galeri.
Mengatur kecepatan video
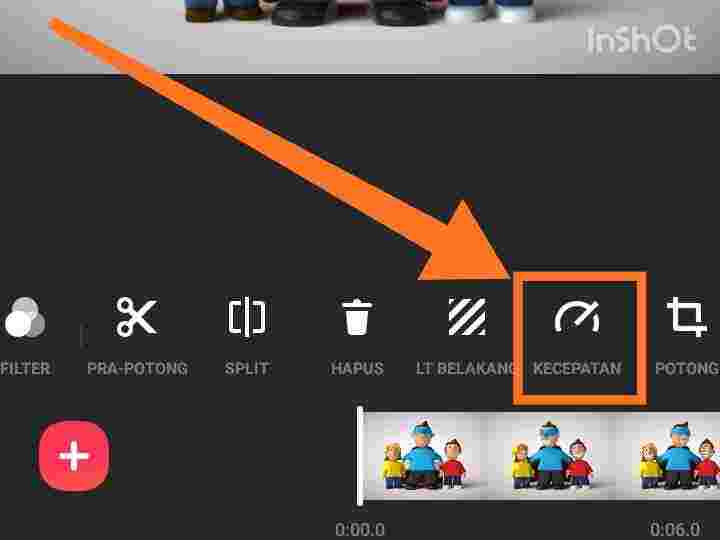
Ketika kalian ingin membuat ataupun mengedit slowmo di Inshot, maka fitur kecepatan inilah yang akan kalian gunakan. Silahkan geser ke kiri untuk mengurangi kecepatannya, dan silahkan geser kekanan untuk mempercepat.
Fitur potong
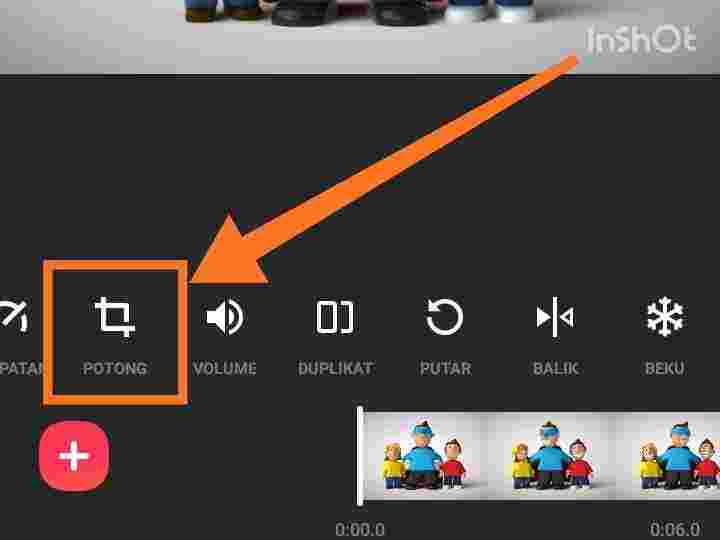
InShot memiliki fitur yang dapat memotong lebar maupun tinggi video dengan ukuran rasio yang tersedia maupun memotong secara acak. Mimin jarang sekali menggunakan ini.
Mengatur volume
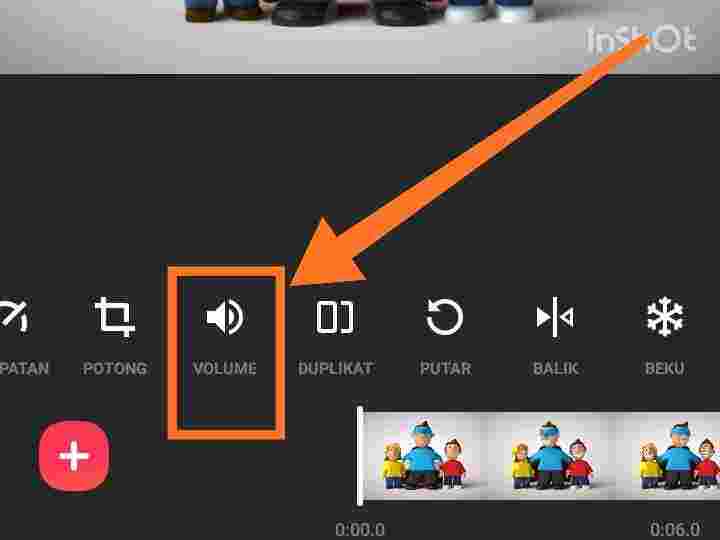
Volume adalah bagian yang paling penting dalam editing video, maka dari itu jangan spelekan masalah ini. Di sini kalian bisa menghilangkan suara pada video online maupun offline, bisa juga menghilangkan suara di video editor, bahkan bisa menghilangkan suara yang tidak diinginkan di video. Normalnya volume akan berada di angka 100, namun kalian bisa memperbesarnya hingga 2x lipat suara asli dari video kalian. Tapi ingat jika kalian menggunakan beberapa potong video maka lakukan penyesuaian volume di setiap potongan secara berkala, soalnya volume yang di atur hanya memengaruhi 1 potong video saja.
Menggandakan clip/duplikat
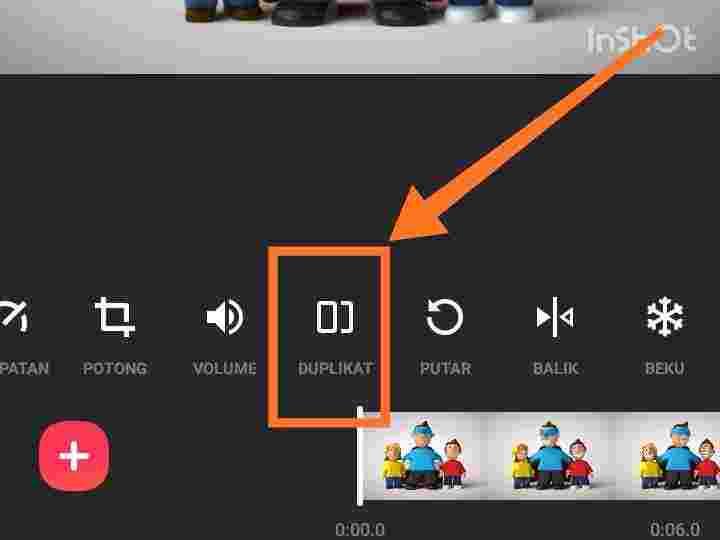
Jika kalian membutuhkan pengulangan video yang sama dengan video yang sudah kalian edit, maka kalian tidak perlu menambahkanya lagi dari galeri. Karena terdapat fitur duplikat yang akan memudahkan kalian dalam menggandakanya, tinggal pilih clip yang ingin di buat berulang dan klik fitur duplikat maka otomatis clip video akan bertambah di sampingnya.
Memutar posisi video
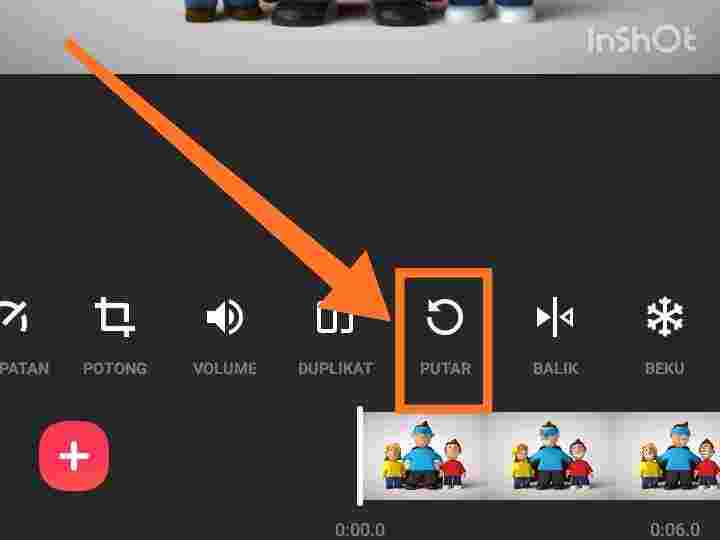
Jika kalian menginginkan video dengan posisi yang berbeda maka dengan fitur putar ini bisa memindahkan posisi video ke kiri, ke kanan, bahkan terbalik. Jika kalian klik 1x maka video akan berputar ke arah kanan, jika kalian klik lagi maka posisi video akan terbalik, dan jika kalian klik 3x maka posisi video akan menjadi ke kiri, dan jika kalian klik 4x maka posisi video akan kembali normal.
Membalikan video
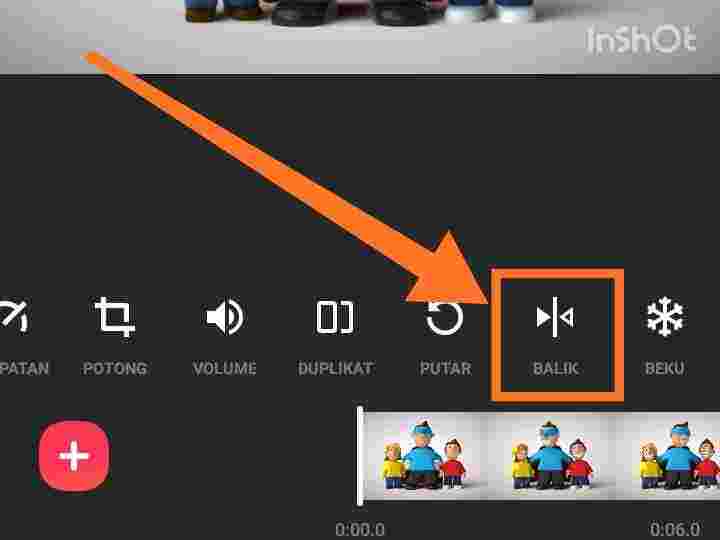
Fitur balik ini adalah fitur yang bisa membuat video kalian yang tadinya posisinya di kiri menjadi di sebelah kanan, begitu juga posisi sebaliknya. Jika kalian ingin mengembalikan ke posisi normal, maka silahkan klik lagi tombol putar tersebut dan posisi video akan kembali seperti semula.
Membekukan gerakan dalam video
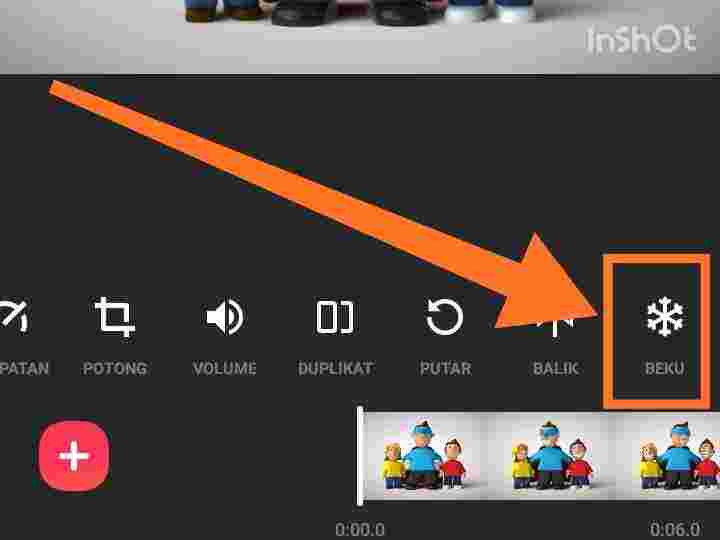
Sungguh aplikasi gratis rasa premium, inshot menghadirkan fitur beku. Dimana jika fitur ini di aktifkan pada sebuah clip, maka clip tersebut akan berhenti bergerak.
Menambahkan video/foto
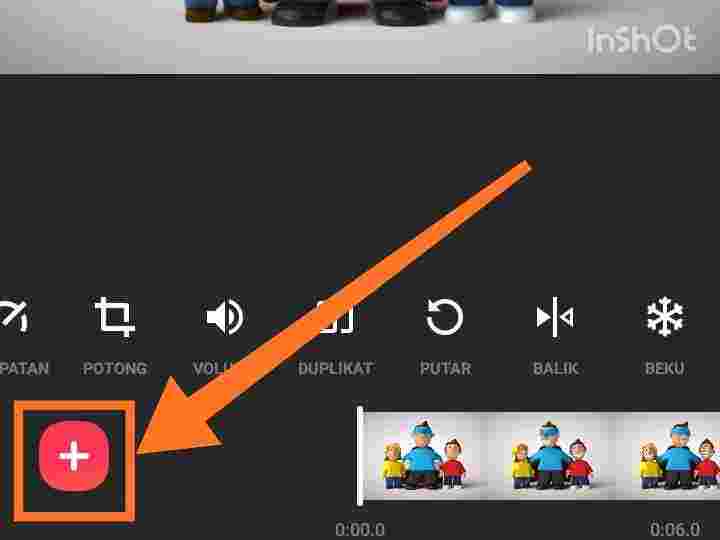
Terdapat 2 pilihan jika kalian ingin menambah media. Yaitu kosong yang berarti clip kosong berwarna hitam, ataupun bisa juga menambah video ataupun foto dari galeri. Untuk menambahkanya juga sangat mudah, tinggal klik ikon tambah di bagian kiri layar hp kalian dan tinggal ikuti langkah yang di sediakan.
Menyimpan hasil editan
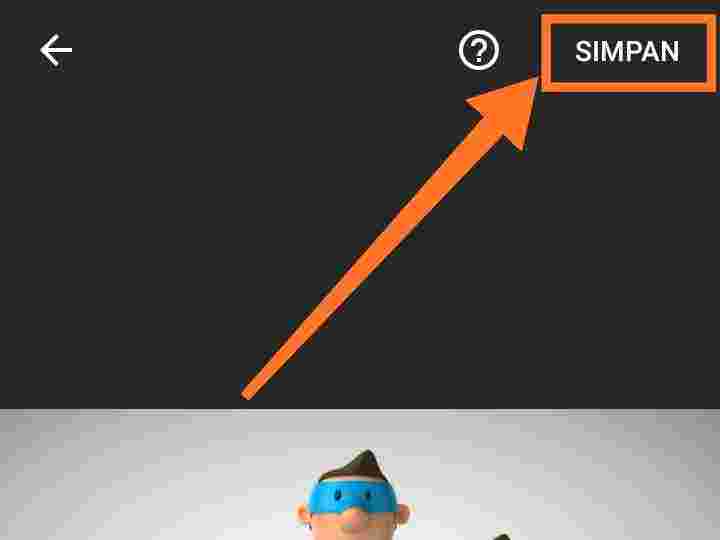
Ini adalah langkah terakhir jika kalian sudah selesai melakukan edit pada video, misalnya sudah berhasil memotong lagu di inshot, membuat gelombang di InShot, membuat video ruang detik, maka tombol simpan di bagian kanan atas inilah yang harus kalian gunakan supaya hasil editan kalian bisa tersimpan di galeri. Ketika menyimpanya, kalian bisa memilih kualitas mulai dari 1080p, 720p, 360p, hingga menyesuaikan. Dan dengan melakukan penyimpanan ini berarti kalian sudah menguasai cara mengedit video di inshot ini. Selamat ya bro!.